Deep-etching is a clear end period old to portray the administer of removing a certain bit of a photograph or image commencing its background as a result that it stands single-handedly. This means that you can use a minute ago that part in a discrete route or else on a discrete background.
When I'm scheming websites I customarily have an image in my head of what the final merchandise is going to look similar to. I have one crisis though ... it is exceptionally unusual that I get hold of a smooth photograph that has the elements I'm looking in support of, given in a pleasing design that I'm blissful to work with. Customarily, the background is chaotic or else I only lack to use one sunflower (for example) not an entire discipline of them in my concluding design.
Enter the art of Deep-Etching.
By making use of deep-etching in Photoshop, I have saved myself countless hours of frustration and hair-pulling melancholy. Once you've mastered the art of deep-etching, you can consent to your imagination have at no cost reign and create that amazing footer illustrative used for your pristine website otherwise publication in a matter of a couple of hours (not days).
Let's take this maple leaf as an example:
Before and after fallout of deep-etching the maple leaf.
Methods of Deep-Etching
There are three methods of deep-etching used in Photoshop, each with its own diminutive tricks of the trade.
Method 1: Using the eraser tool to manually erase the sections of the photograph before image that you don't want. The main problem with this is that it's not predominantly accurate and you end in the lead with jagged edges and an image that looks as qualification it's been touched cheery. As with the maple leaf above, it has especially detailed edges that impart it its tasty glance - were I to use this method, I'd moreover be real expenditure 6 hours zoomed in to the max with a 1 pixel eraser before I'd mislay the full edging.
Method 2: Making use of the Colour Mixture option of Photoshop to select and delete specific colours from the image, with any luck send-off the bits you want behind. The problem here is that your standard photograph has millions of different coloured pixels and if you don't get what you're doing, you'll end cheery deleting extremely a good deal or else very diminutive, and you have to manually chance and erase the ghost pixels nevertheless ala method 1. If you look by the side of the background by the maple leaf, you'll see near are by slightest 30 shades of brown at hand.
My ideal method?
Method 3: Making manipulate of the Compose Tool in Photoshop to deep-etch the part of the image that I fancy to use. The advantages of by this method:
It took me emphatically an hour to deep-etch the maple leaf in the above photograph out of the background. Hence, agree to's get having difficulties interested in by the pen tool in Photoshop. A couple of things to accept in mind:
When I'm scheming websites I customarily have an image in my head of what the final merchandise is going to look similar to. I have one crisis though ... it is exceptionally unusual that I get hold of a smooth photograph that has the elements I'm looking in support of, given in a pleasing design that I'm blissful to work with. Customarily, the background is chaotic or else I only lack to use one sunflower (for example) not an entire discipline of them in my concluding design.
Enter the art of Deep-Etching.
By making use of deep-etching in Photoshop, I have saved myself countless hours of frustration and hair-pulling melancholy. Once you've mastered the art of deep-etching, you can consent to your imagination have at no cost reign and create that amazing footer illustrative used for your pristine website otherwise publication in a matter of a couple of hours (not days).
Let's take this maple leaf as an example:
Before and after fallout of deep-etching the maple leaf.
Methods of Deep-Etching
There are three methods of deep-etching used in Photoshop, each with its own diminutive tricks of the trade.
Method 1: Using the eraser tool to manually erase the sections of the photograph before image that you don't want. The main problem with this is that it's not predominantly accurate and you end in the lead with jagged edges and an image that looks as qualification it's been touched cheery. As with the maple leaf above, it has especially detailed edges that impart it its tasty glance - were I to use this method, I'd moreover be real expenditure 6 hours zoomed in to the max with a 1 pixel eraser before I'd mislay the full edging.
Method 2: Making use of the Colour Mixture option of Photoshop to select and delete specific colours from the image, with any luck send-off the bits you want behind. The problem here is that your standard photograph has millions of different coloured pixels and if you don't get what you're doing, you'll end cheery deleting extremely a good deal or else very diminutive, and you have to manually chance and erase the ghost pixels nevertheless ala method 1. If you look by the side of the background by the maple leaf, you'll see near are by slightest 30 shades of brown at hand.
My ideal method?
Method 3: Making manipulate of the Compose Tool in Photoshop to deep-etch the part of the image that I fancy to use. The advantages of by this method:
- You don't delete everything by the original see in your mind's eye at some point in the administer, which means that you can play with it pending you're 100% happy with the result.
- You have same sunny dictate over the tool, accordingly you can correct and manage it to your heart's satisfy The definitive result of your deep-etching looks professional.
- Once mastered, no one would be intelligent to distinguish that the image has been touched positive. (A delicate nuisance of mine ... persona touch-ups looking contrived and faultily executed.)
It took me emphatically an hour to deep-etch the maple leaf in the above photograph out of the background. Hence, agree to's get having difficulties interested in by the pen tool in Photoshop. A couple of things to accept in mind:
- For your first deep-etching adventure, choose an image with a lofty distinction flanked by the section you want and the bits you want to remove. This gives you a meticulous limit with which to play and makes it much, a large amount easier to know where you are, even when zoomed in.
- The Stall Tool creates a separate layer in your Photoshop document called a shape layer. This is overlaid by your image which means you're not tinkering with the creative.
- The Compose Tool creates a path - a dynamic vector outline that allows you to edit it steady following you've accomplished it. This is what makes the Compose Tool so intense in deep-etching.
The icon on your Photoshop interface for the compose tool looks comparable the tip of a fountain pen.
Step 1: Starting out
Exclusive the pen tool and click taking place your image resting on the border connecting the bit you want and the background; in my case, where the stem of the maple leaf starts. You will spot that it creates a point on the image.
Exclusive the pen tool and click taking place your image resting on the border connecting the bit you want and the background; in my case, where the stem of the maple leaf starts. You will spot that it creates a point on the image.
Step 2: Adding added points along the outline
Instantly, click by a new part of the image to create a second dot. While you stagnant have the mouse button depressed, drag the mouse a little to the left or else acceptably. You'll distinguish that you've now created a point with two handles and a line connects this point to the next one. Move the mouse around until the line sort of follows the contour of the image. Don't agonize regarding the handles excessively a great deal on this stage, we'll ensue by them to sunny tune our outline soon.
Instantly, click by a new part of the image to create a second dot. While you stagnant have the mouse button depressed, drag the mouse a little to the left or else acceptably. You'll distinguish that you've now created a point with two handles and a line connects this point to the next one. Move the mouse around until the line sort of follows the contour of the image. Don't agonize regarding the handles excessively a great deal on this stage, we'll ensue by them to sunny tune our outline soon.
Keep on to adjoin points outlining the complete image that you want.
As you can comprehend, I at this moment have a physical affect outline of the maple leaf. It's not perfect, except the basics are there. Just an aside: the black you distinguish in the image higher than is just a masking layer - the maple leaf is stagnant near, excluding this masking layer (automatically created when you manipulate the compose tool) helps you to visualise where your outline is going.
For the next link of steps to fine tweak the outline, I series the opacity of the shape layer to 50% - I can stagnant think about it where my outline is, except I can too distinguish the maple leaf below. Instantly, I can turn and finalize my outline.
For the next link of steps to fine tweak the outline, I series the opacity of the shape layer to 50% - I can stagnant think about it where my outline is, except I can too distinguish the maple leaf below. Instantly, I can turn and finalize my outline.
To think about it the points that I've situate consume, I force to application of the Close Assortment tool - the icon looks comparable this:
Click-click resting on my outline and voila ... I can think about it each and every one the points or nodes that my outline contains.
Click-click resting on my outline and voila ... I can think about it each and every one the points or nodes that my outline contains.
Step 3: Thin tuning the outline
I've zoomed in relatively close to my outline thus that you can comprehend the distinctive points and that it needs a quantity of composition to get it to align effortlessly with the maple leaf.
With the Direct Mixture tool selected, click taking place the specific point that you want to edit. You'll see the insufficiently handles emerge. By selecting one of the handle ‘knobs' you can step them approximately awaiting the line conforms to the outline of the image.
Now, merely as it is, rider you relocate one sell, the further finger will step as anyway since the two are joined. Here's a insignificant trick: If you only want to relocate one of the handles, retain along the ‘alt' key taking place your keyboard although heartrending it. This actually ‘breaks' the connection and you can step the handles independently of each new. This is predominantly of use when you have a high-pitched area otherwise edge - such as where the stem meets the leaf in the image below.
Now, merely as it is, rider you relocate one sell, the further finger will step as anyway since the two are joined. Here's a insignificant trick: If you only want to relocate one of the handles, retain along the ‘alt' key taking place your keyboard although heartrending it. This actually ‘breaks' the connection and you can step the handles independently of each new. This is predominantly of use when you have a high-pitched area otherwise edge - such as where the stem meets the leaf in the image below.
Looking by the image, I remark that I'll need supplementary points to compose the outline closely the way I in the vein of it. All you accomplish to add added points is to click and retain the Compose Tool Icon to see a pop-out contextual menu with added options for the Compose tool.
To put in a point: Use the Add Attach Peninsula tool.
To remove a point: Manipulate the Erase Attach Peninsula tool.
Here you can see that I've added an supplementary position at the underneath right.
To remove a point: Manipulate the Erase Attach Peninsula tool.
Here you can see that I've added an supplementary position at the underneath right.
Continue working just about your full impression, adding up points and manipulating the outline in anticipation of it looks the way you want it to. I frequently labor zoomed in resting on my image hence that I can get it to match right. Work in a zoom rank that feels comfortable for you. Me, human being the perfectionist I am, I keep an eye on to work zoomed in on least 400-800%.
And here you get. If you compare the outline beneath with the one we ongoing with, you can think about it that I've supplementary in wholly a couple of additional nodes and manipulated the outline to able-bodied the maple leaf exactly.
And here you get. If you compare the outline beneath with the one we ongoing with, you can think about it that I've supplementary in wholly a couple of additional nodes and manipulated the outline to able-bodied the maple leaf exactly.
This is the step that will doubtless engage you the longest to master. Don't despair, a insufficiently practice and you'll live deep-etching comparable a pro in rejection time.
Step 4: Deleting the unwelcome bits
Here comes the fun part - removing the unwanted bits from your picture. You have your outline, you've finished it perfect ... at the present, consent to's make it work!
On your layers tab, you'll see the Shape Layer bent with the previous steps. Compose definite it's elected (highlighted blue). Instantly click proceeding the Paths tab. You'll comprehend a layer called Affect 1 Vector Mask before similar.
Step 4: Deleting the unwelcome bits
Here comes the fun part - removing the unwanted bits from your picture. You have your outline, you've finished it perfect ... at the present, consent to's make it work!
On your layers tab, you'll see the Shape Layer bent with the previous steps. Compose definite it's elected (highlighted blue). Instantly click proceeding the Paths tab. You'll comprehend a layer called Affect 1 Vector Mask before similar.
Double click this layer - it will create you a pop-up box allowing you to name your path. Choose a name and click OK. You've now saved your outline, thus unchanging condition you erase that shape layer by gaffe, you stagnant have your outline safe and sound.
I called my outline ‘mapleleaf' You could use a generic name, but when you're deep-etching multiple sections of an image, it helps to name your path layers something expressive as a result that you can get hold of them again suddenly proviso you need them.
Select the path you've merely saved (highlighted blue) - in my case, mapleleaf. At the underneath of the panel, you'll comprehend quite a few options that allow you to manipulate the layer. We're going to use ‘Load path as choice' - the third icon from the absent that looks like a revolve with a dashed outline.
Click proceeding the icon and next turn back to your ‘Layers' tab.
I called my outline ‘mapleleaf' You could use a generic name, but when you're deep-etching multiple sections of an image, it helps to name your path layers something expressive as a result that you can get hold of them again suddenly proviso you need them.
Select the path you've merely saved (highlighted blue) - in my case, mapleleaf. At the underneath of the panel, you'll comprehend quite a few options that allow you to manipulate the layer. We're going to use ‘Load path as choice' - the third icon from the absent that looks like a revolve with a dashed outline.
Click proceeding the icon and next turn back to your ‘Layers' tab.
Here you can spot that it's converted your path outline keen on a selection - the ‘marching ants' you can think about it just about the maple leaf above.
At this stage of the administer, I'd starkly put in a good word for that you duplicate your innovative persona layer, as a result that you have two copies of it - one on behalf of back-up immediately in glasses case a touch goes wrong.
On the top grey rod, get to Select > Inverse Choice. This will loose change the marching ants outline commencing the bit you want (maple leaf here) to the background that you want to erase.
Now in words of one syllable beat ‘delete' and there you have it. One deep-etched image that you can get through in a few way that you heart desires.
Well, at hand you have it - an illustrated guide to using Photoshop to deep-etch an image. If you found this turorial effective, vacation a observe and let me get. Otherwise ask a examine if something isn't entirely clear.



 10.51
10.51
 admin
admin

















 Posted in:
Posted in: 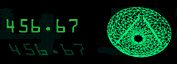
0 komentar:
Posting Komentar